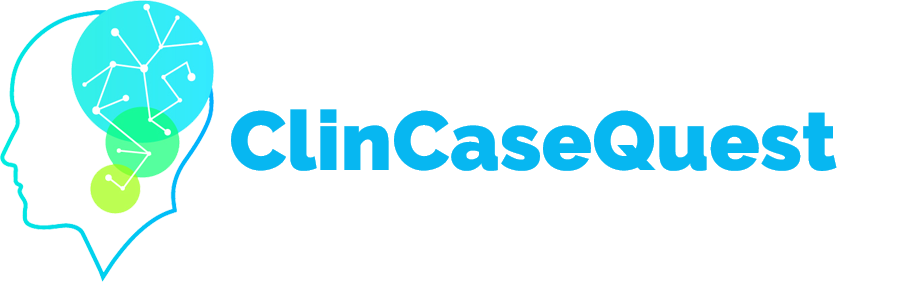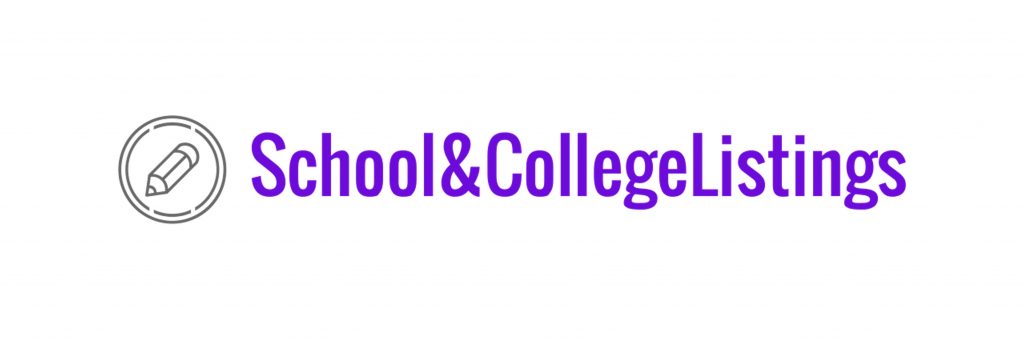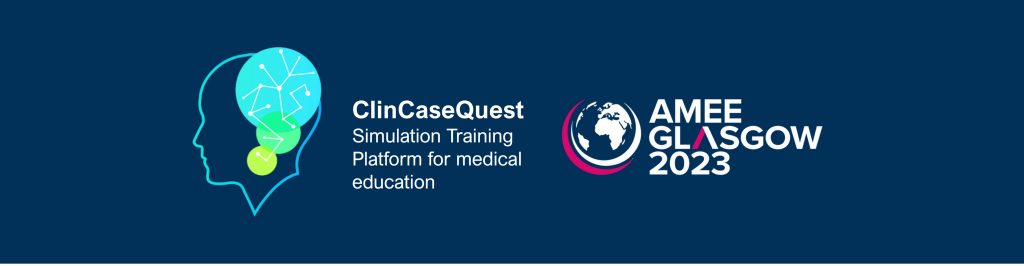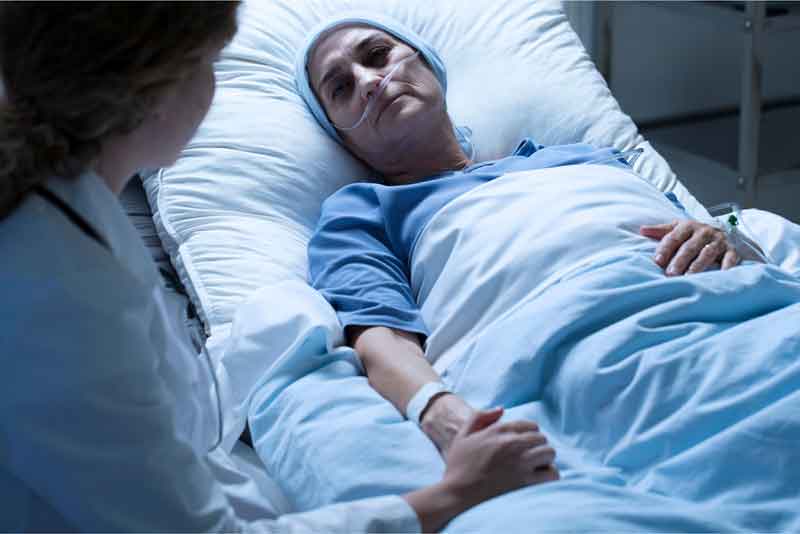How to create a new discussion in the community

Simulation training platform “Global electronic database of clinical case scenarios “ClinCaseQuest ” is not only a platform for acquiring new knowledge and skills in training and clinical case simulators, but also a specialized social network for experience exchange and clinical cases discussions.
To provide communication between doctors and experience exchange on the Platform there are currently created more than 100 medical communities.
Communities are designed to allow doctors to freely:
![]() communicate;
communicate;![]() share experiences;
share experiences;![]() seek advice from colleagues;
seek advice from colleagues;![]() discuss complex clinical cases;
discuss complex clinical cases;![]() help each other;
help each other;![]() reduce medical errors;
reduce medical errors;![]() rest;
rest;![]() study;
study;![]() get acquainted.
get acquainted.
Medical communities of the Platform are divided according to the principles of specializations and languages of communication.
Currently, the simulation training platform has created communities for more than 35 medical specialties.
Once a user registers on the Platform, they are automatically invited to join the Platform’s medical communities. Administrators and moderators of medical communities also send you invitations to the E-mail address in accordance with your specialities. In addition, you can join the medical communities of the Platform you need on your own. You can only view the content of discussions in a particular medical community and create new discussions if you are a member of that community. First, you need to authorize and log in with your login and password. Then, in the drop-down vertical menu, select your profile by clicking on the profile image or nickname. In the Platform user profile, select “Groups” (Platform medical communities). Only those medical communities in which you are registered as a member will be displayed in your profile. Select the desired medical community in which you plan to create the discussion.
On the relevant medical community page, click “My Discussions.” On the “My Discussions” tab, click “New Discussion”. A tab will appear where you can add a new discussion.
You can insert text or type it on the keyboard.
You can also format the text:
- to make it more noticeable, highlight;
- to make the text italic;
- to create a bulleted list;
- to create a numbered list;
- to add citations;
- to add hyperlinks to the post;
- to provide a pre-formatted text.
Once the text has been edited, you can click the formatting icon (“Aa”) again to return to editing the message. You can also add to your post:
- images;
- videos;
- emotions;
- attach a document.
When creating a group discussion in medical communities, you can add discussion tags, discussion topics, and keywords that are relevant to the discussion. Adding tags when creating a discussion will help you quickly find the information you need in the medical community channel with a large number of discussions.
You can subscribe to receive E-mail notifications if someone responds to your post. Once the discussion has been created, you will be able to edit it for a few days, then it will be closed from editing.
You will be able to add comments and additional information to the discussion via the “Reply” tab.
First select a discussion in the medical community:
To add comments to the discussion, select “Reply” in the appropriate discussion:
In the answer box, you can add your comments to the discussion.
You can also format the text of the comment:
- to make it more noticeable, highlight;
- to make the text italic;
- to create a bulleted list;
- to create a numbered list;
- to add citations;
- to add hyperlinks to publication;
- to provide a pre-formatted text.
When the text has been edited, you can click the format icon (“Aa”) again to return to editing the comment. You can also add:
- images;
- videos;
- emotions;
- attach a document.
Thus, members of the medical communities of the Platform can create discussions, receive comments from colleagues, share experience, communicate. Create discussions in the medical communities on the “ClinCaseQuest” simulation training platform and share your experience with colleagues!
Register on our website right now to have access to more learning materials!
ClinCaseQuest Featured in SchoolAndCollegeListings Directory
Exciting News Alert! We are thrilled to announce that ClinCaseQuest has been successfully added to…
We presented our experience at AMEE 2023
AMEE 2023 took place from 26-30 August 2023 at the Scottish Event Campus (SEC), Glasgow,…
We are on HealthySimulation – world’s premier Healthcare Simulation resource website
We are thrilled to announce that our Simulation Training Platform “ClinCaseQuest” has been featured on…
Baseline Cardiovascular Risk Assessment in Cancer Patients Scheduled to Receive Cardiotoxic Cancer Therapies (Anthracycline Chemotherapy) – Online Calculator
Baseline cardiovascular risk assessment in cancer patients scheduled to receive cardiotoxic cancer therapies (Anthracycline Chemotherapy)…
National Institutes of Health Stroke Scale (NIHSS) – Online calculator
The National Institutes of Health Stroke Scale (NIHSS) is a scale designed to assess the…
SESAM 2023 Annual Conference
We are at SESAM 2023 with oral presentation “Stage Debriefing in Simulation Training in Medical…