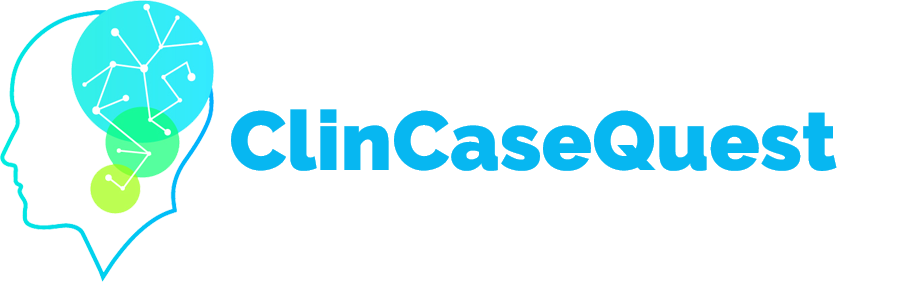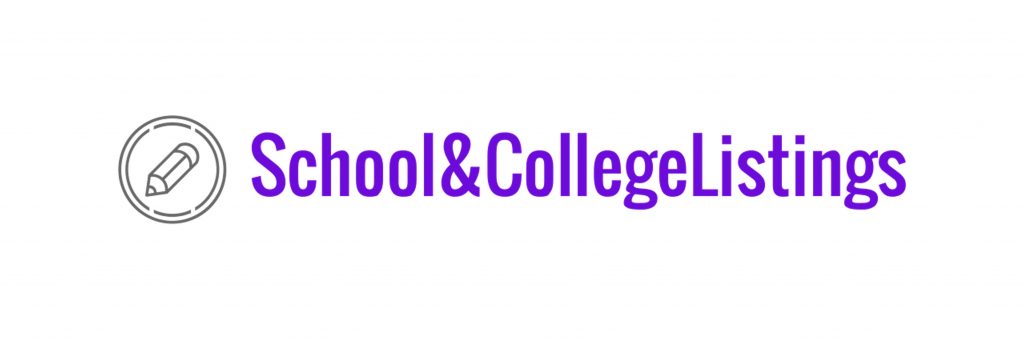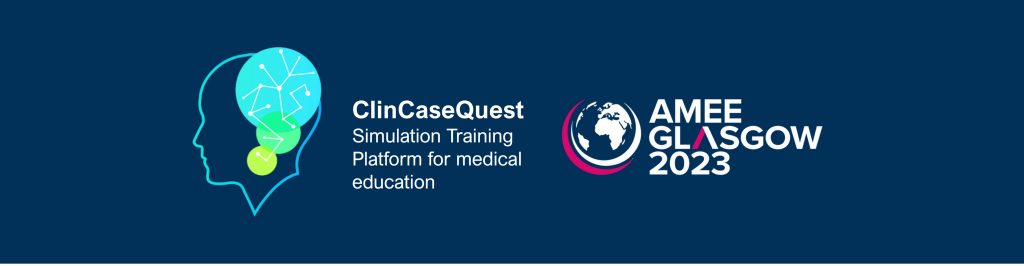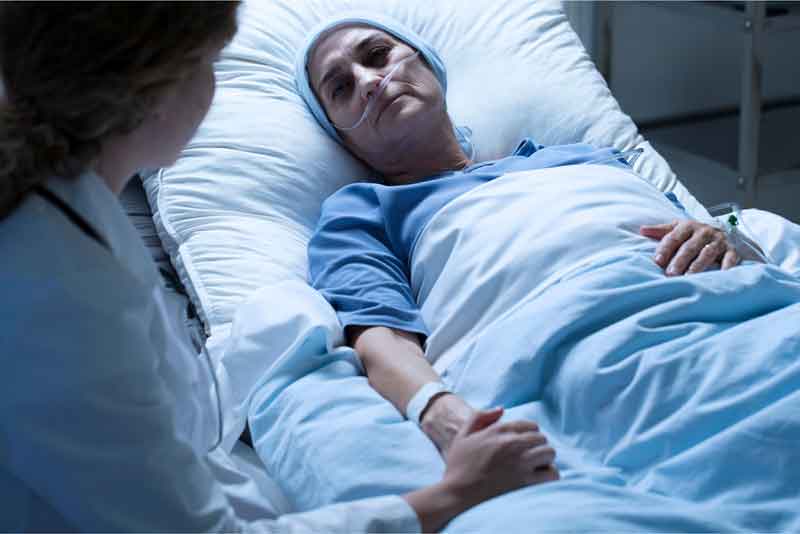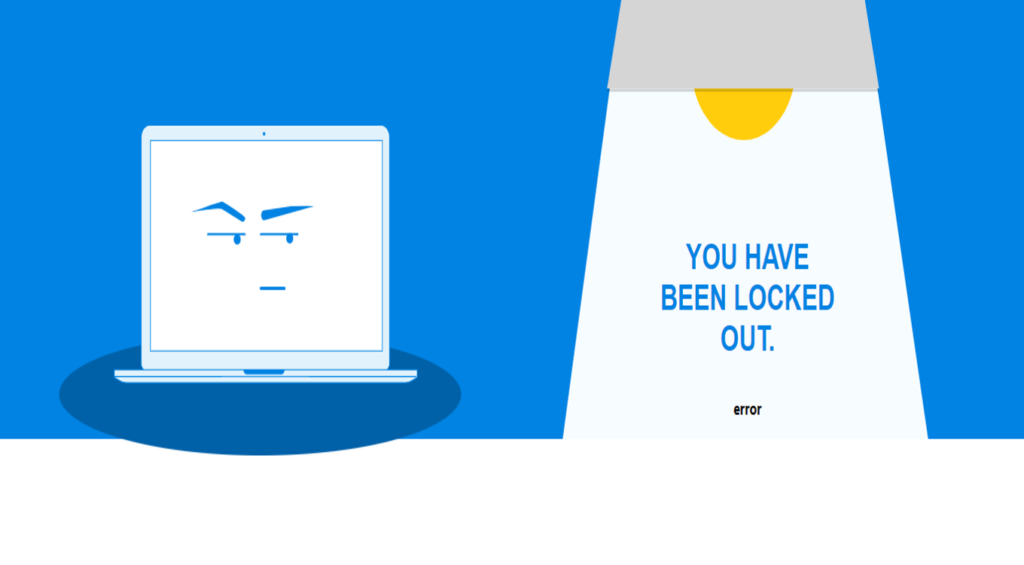How to save and print certificates

How to print a certificate that you received on the “ClinCaseQuest” simulation training platform for practical training, clinical cases.
First, note that you need to be in the authorization mode, i.e. log in to the Platform with your login and password. Next, select the “My Certificates” tab. You can find it:
![]() in your account;
in your account;![]() in the drop-down menu;
in the drop-down menu;![]() in the shortcut menu.
in the shortcut menu.
On the “Certificates” page, select the certificate you want to view or print and click on it.
What information does the Certificate contain?
It contains information about the person, who conducts the training, which organization conducts the training, the name of the training, your personal data, the date of your training, and your personal ID on the Platform. This ID is unique to you, and all certificates you receive in the simulation training platform belong to your personal ID.
Simulation training platform users have the following options: you can print a certificate or save it.
To print a certificate, press “Print”. Also, you can save it as an HTML file.
To save the certificate in PDF, take a screenshot, open Power Point, insert a certificate image, crop the excess, and save a certificate in PDF. Learn with “ClinCaseQuest” quickly and easily! Print and save your certificates.
Register on our website right now to have access to more learning materials!
ClinCaseQuest Featured in SchoolAndCollegeListings Directory
Exciting News Alert! We are thrilled to announce that ClinCaseQuest has been successfully added to…
We presented our experience at AMEE 2023
AMEE 2023 took place from 26-30 August 2023 at the Scottish Event Campus (SEC), Glasgow,…
We are on HealthySimulation – world’s premier Healthcare Simulation resource website
We are thrilled to announce that our Simulation Training Platform “ClinCaseQuest” has been featured on…
Baseline Cardiovascular Risk Assessment in Cancer Patients Scheduled to Receive Cardiotoxic Cancer Therapies (Anthracycline Chemotherapy) – Online Calculator
Baseline cardiovascular risk assessment in cancer patients scheduled to receive cardiotoxic cancer therapies (Anthracycline Chemotherapy)…
National Institutes of Health Stroke Scale (NIHSS) – Online calculator
The National Institutes of Health Stroke Scale (NIHSS) is a scale designed to assess the…
SESAM 2023 Annual Conference
We are at SESAM 2023 with oral presentation “Stage Debriefing in Simulation Training in Medical…